There have been many articles teaching you how to take screenshots. Sadly, so far, all of the articles on screenshots only told how to take them on Windows software! While it is true that more people have Windows, there are a select few people who have Apple computers. I've decided to tell THEM how to take screenshots for the Times!
Taking a screenshot, or a picture of your screen, allows you to take pictures of Whyville. If Mac users don't know how to do this already, I will teach them! If you use a Windows computer and don't know how to, don't worry! I'll direct you to some how-to articles that are already in the Times.
Taking a screenshot on a Mac is relatively easy -- in my opinion, it's easier to take a screenshot on an Apple computer than on a Windows computer once you remember the buttons you have to press. There are several approaches on taking screenshots if you're on a Mac.
The one I'll tell you about is the one which I find more efficient and easier. Of course, before you take your screenshot make sure to find a good subject. Don't take a useless picture (well, you could, but who would want to see that?!) If you're in a Whyville chat room, say "earmuff" to make it so you can't hear that other people are whispering to one another. Vaporize or silence anyone that seems to be getting in the way of your target or shot. Maybe even get some people to say "cheese" or some other wacky phrase. Be as creative as you want to be!
Enough tips. Let's do this thing! The buttons you have to press are shift, apple, and 4. When you do this, your cursor will turn into something that looks a little something like a big addition sign with numbers. This method of taking screenshots lets you save it cropped, so you don't have to do any touching up afterwards. With this 'addition sign', you click at the corner of what you want to screenshot and drag the box until you get all that you want to put in the screenshot. When you let go of the place you dragged, the screenshot will be taken. You can hear a camera sound go off when it does. After, an icon will show up on your desktop. It will be named "Picture 1" or "Picture 2" or something of that sort at first. It will look like this:

Just click on it, and you will find the screenshot you took! It will bring you to a page that looks something like this.
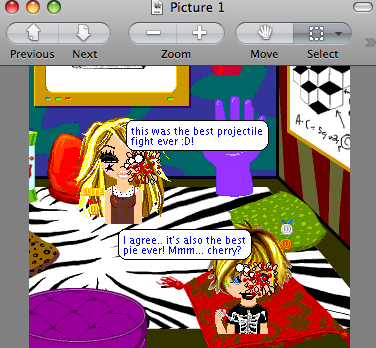
All you have to do is go up to the top of the screen to the toolbars, go to the "Edit" one, and press Copy. You could also press Apple and C at the same time. After, you should press apple and V at the same time to paste the picture into your email that you're writing for the Times. If you only want a section of it, press the "Select" button and drag it around the part that you want and press Apple and C at the same time.
Your finished creation will probably look something like this:
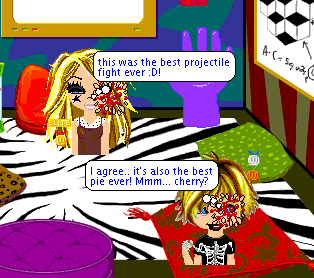
There's a bunch of cool effects you can also do to your picture. I recommend that you open iPhoto and after drag your picture from where you have it open to iPhoto. If you explore iPhoto, you'll find that you can add a ton of cool effects to your photos. For example:

I don't know about you, but I think that looks pretty cool!
So now I hope you people with Mac Computers can take a screenshot.
To people who have Windows Computers, here are a few of the articles that explain how to take screenshots on Windows Computers:
"How To Take Pictures of Whyville for the Times" by Ps2man1 Article ID: 5649
"A Helping Hand: How to Take Screenshots" by kindgirl9 Article ID: 7792
"Kodak Moment: A Step-by-Step Guide" by casc302 Article ID: 5237
"Are You Picture Perfect?" by Hermionez Article ID: 3836
"The Photos You Always Wanted" by JasmineK Article ID: 4850
That's 5 different articles to guide you, I hope you figure it out!
As for now, this is Ps2man1 saying goodbye.
(use your tips wisely . . .)